Die WordPress Admin Bar
Sinn und Zweck der Admin Bar ist es den Zugriff auf wichtige Funktionen von jeder Seite aus herzustellen. Die Admin Bar hat sich nach und nach in WordPress integriert und ist seit der Version 3.3 vollständig implementiert und ohne weiteres nicht mehr im Backend deaktivierbar.
Für den normalen Anwender bietet die Admin Bar sicherlich einen großen Mehrwert, man dürfte sich mittlerweile auch schon daran gewöhnt haben. Es gibt Unmengen von Funktionen um die WordPress Admin Bar anzupassen oder gar zu deaktivieren. Ich möchte euch in diesem Beitrag einige nützliche Funktionen vorstellen.
Um eine der unten stehenden Funktionen zu laden, müsst ihr diese lediglich in eure functions.php einfügen. Die functions.php findet Ihr im folgenden Verzeichnis:
/wp-content/themes/<THEMENAME>/functions.php
Admin Bar für alle User deaktivieren
Um die Admin Bar zu deaktivieren, sowohl für Administratoren als auch für die Gäste, reicht es bereits folgende Funktion in die o.g. functions.php zu kopieren: show_admin_bar(false);
Admin Bar für alle „Nicht-Admins“ deaktivieren
Je nach Bedarf und Größe einer Seite ist die Admin Bar durchaus hilfreich um einzelne Unterseiten oder Artikel (seit WordPress 3.5 Beiträge) direkt von der „Frontpage“ aus zu bearbeiten. Ist die Admin Bar jedoch für alle Besucher (also auch die Gäste) aktiviert, erscheint diese immer ohne einen Mehrwert für den normalen Leser und kann unter Umständen auch Probleme mit dem Design verursachen, die einem Admin nicht all zu wichtig wären. Hierbei denke ich vor allem an eine fixierte Navigationsleiste oder Ähnliches.
if (!current_user_can(‚manage_options‘)) {
add_filter(’show_admin_bar‘, ‚__return_false‘);
}
Admin Bar am unteren Bildrand anzeigen
Für alle die etwas Abwechslung brauchen, kann die Admin Bar auch alternativ am unteren Bildrand angezeigt werden. Vielen Dank an WPengineer für dieses kleine Snippet.
function fb_move_admin_bar() { ?>
<style type=“text/css“>
body {
margin-top: -28px;
padding-bottom: 28px;
}
body.admin-bar #wphead {
padding-top: 0;
}
body.admin-bar #footer {
padding-bottom: 28px;
}
#wpadminbar {
top: auto !important;
bottom: 0;
}
#wpadminbar .quicklinks .menupop ul {
bottom: 28px;
}
</style>
<?php }
// on backend area
add_action( ‚admin_head‘, ‚fb_move_admin_bar‘ );
// on frontend area
add_action( ‚wp_head‘, ‚fb_move_admin_bar‘ );
Links in die Admin Bar hinzufügen oder entfernen
In manchen Projekten sind unter Umständen nicht alle Links in der Admin Bar hilfreich oder sollten sogar nicht für den Kunden angezeigt werden. Für Projekte mit vielen angemeldeten Benutzern kann es auch Vorteilhaft sein, gewisse Links in die Admin Bar zu integrieren. Es gibt zwei kleine Funktionen um Links in der Admin Bar zu verwalten, wie immer einfach in die functions.php einfügen.
Links aus der Admin Bar entfernen:
function remove_links_admin_bar() {
global $wp_admin_bar;
$wp_admin_bar->remove_menu(‚updates‘);
}
add_action( ‚wp_before_admin_bar_render‘, ‚remove_links_admin_bar‘ );
In diesem Beispiel wird das Dropdown für die Updates entfernt. Es gibt zahlreiche weitere Befehle, hier eine Übersicht:
- my-account – Link zum Benutzerprofil (ohne Avatar)
- my-account-with-avatar – Link zum Benutzerprofil (mit Avatar)
- get-shortlink – Shortlink zur Seite
- edit – Bearbeiten Button der aktuellen Seite
- new-content – Hinzufügen Button (Dropdown)
- comments – Links zu den Kommentaren (Dropdown)
- updates – Links für Updates (Dropdown)
Links in die Admin Bar hinzufügen
function add_links_admin_bar() {
global $wp_admin_bar;
$wp_admin_bar->add_menu( array(
‚parent‘ => ’new-content‘,
‚id‘ => ’new_media‘, // Link ID
‚title‘ => __(‚Media‘), // Link TITLE
‚href‘ => admin_url( ‚media-new.php‘) // zu Verlinkende Datei
‚meta‘ => false
));
}
add_action( ‚wp_before_admin_bar_render‘, ‚add_links_admin_bar( ) ‚;
Einfach die oben stehenden Parameter anpassen, es gibt hierzu auch eine kleine Hilfestellung hierzu im WordPress Codex.
Fazit:
Wie man sieht ist die Admin Bar viel mehr als nur ein kleiner, 28px hoher, dunkelgrauer Balken. Je nach Projekt und Bedürfnissen der Seitenbetreiber und den Autoren lässt sich der tägliche Workflow sehr gut anpassen, sodass man schneller und effizienter arbeiten kann.
Sollte es noch Fragen oder spezielle Anpassungswünsche geben, könnt ihr gerne ein Kommentar hinterlassen und der Artikel wird um diesen Punkt erweitert.
Der Artikel wurde verfasst vom WP-Experten der WordPress Agentur endcore.com





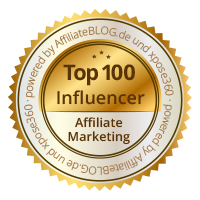

Danke für die Übersicht. Der Punkt „Admin Bar am unteren Bildrand anzeigen“ greift bei mir nur leider nicht. Die Leiste bleibt balkenstarr und oben.